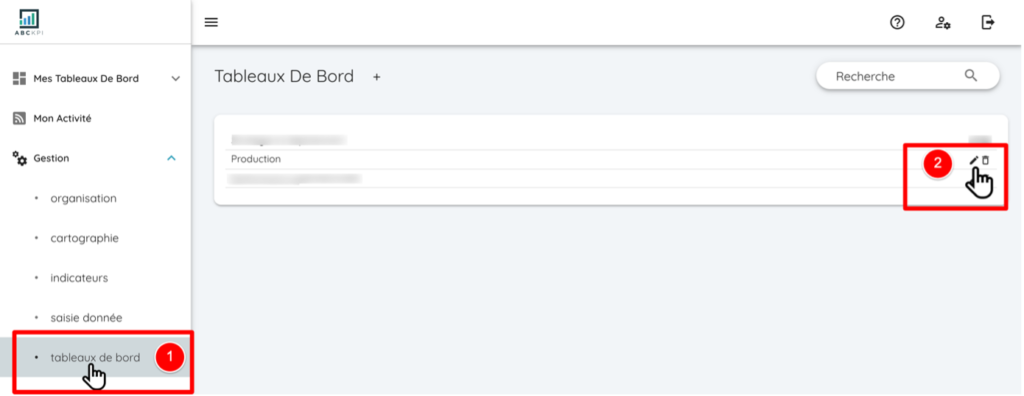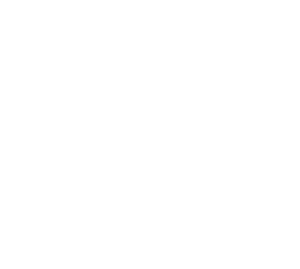Administration de la plateforme
L’administration de la plateforme a été concue pour être simple. Tous les élements qui vont être présentés se retrouveront dans l’onglet gestion de la plateforme
Table des matières
Organisation
Créer une organisation
- Cliquer sur l’icône en haut à droite

- Cliquer sur le « + » à côté de « Organisations »

- Renseigner les éléments demandés : Nom, domaine d’activité et ajouter un logo

Modifier une organisation
- Cliquer sur le nom de votre organisation puis modifier les éléments souhaités
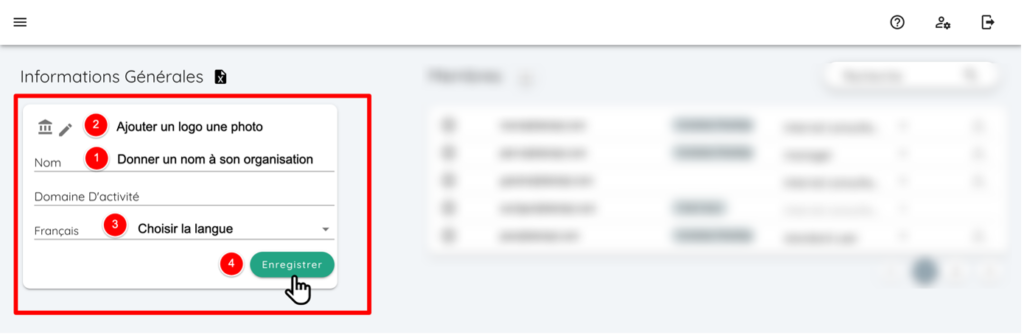
Utilisateur
Ajouter un utilisateur
Ajouter plusieurs utilisateurs disposant du même rôle
Explication des différents rôles
Modifier rôle d'un utilisateur
Supprimer/ retirer un utilisateur
- Cliquer sur l’onglet Organisation dans gestion puis retrouver le nom du collaborateur que vous souhaitez retirer. Près de son nom à droit cliquer sur l’icône
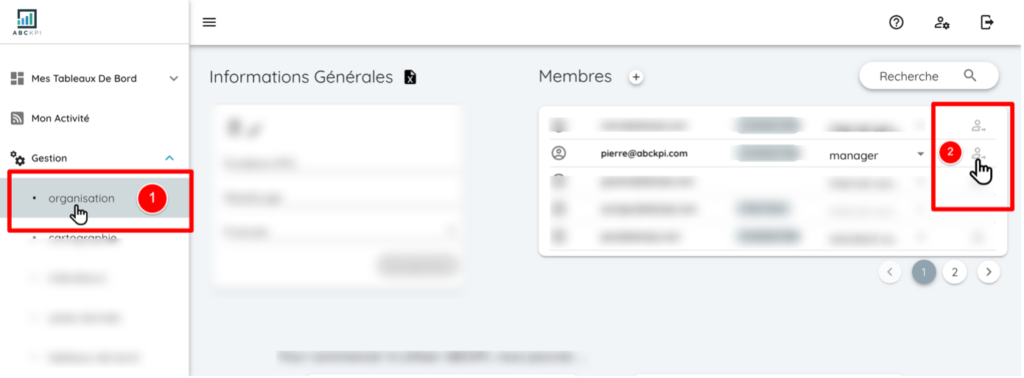
Importer un template ABC KPI
Personnaliser un template ABC KPI
Cartographie
Cette partie est la plus importante dans la création de votre tableau de bord car elle vous permettra de structurer votre organisation et vos tableaux de bord.
En fonction de votre organisation, votre tableau de bord peut être organisé par département / équipe, processus/ sous processus, produit/ gamme de produit, département/ produit….. ABC KPI s’adapte à votre organisation de façon à ce qu’elle soit la plus représentative. Vous pouvez personnaliser jusqu’à 3 dimensions : Groupe, sous groupe, « sous sous groupe ». Par exemple de structurer votre tableau de bord Par région, département et ville
Indicateur
Créer un indicateur
Cliquer sur l’onglet indicateur puis sur le « + » près de indicateurs

Modifier un indicateur (nom, pas de temps, cartographie …)
- Cliquer sur l’onglet indicateur pour accéder à laliste des indicateurs. Repérer l’indicateur que vous souhaitez modifier puis cliquer sur l’icône du crayon en bout de ligne.
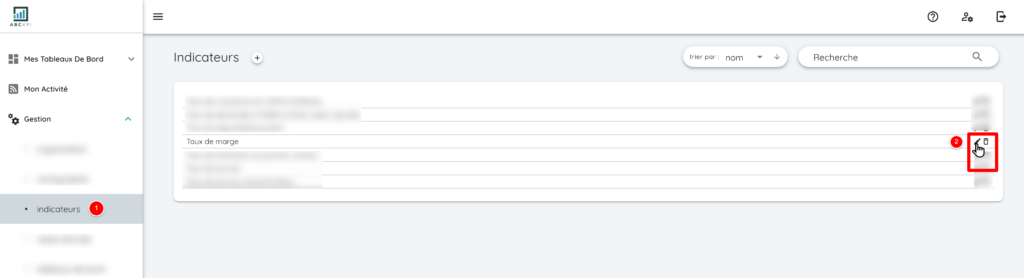
- Modifier l’élément souhaité
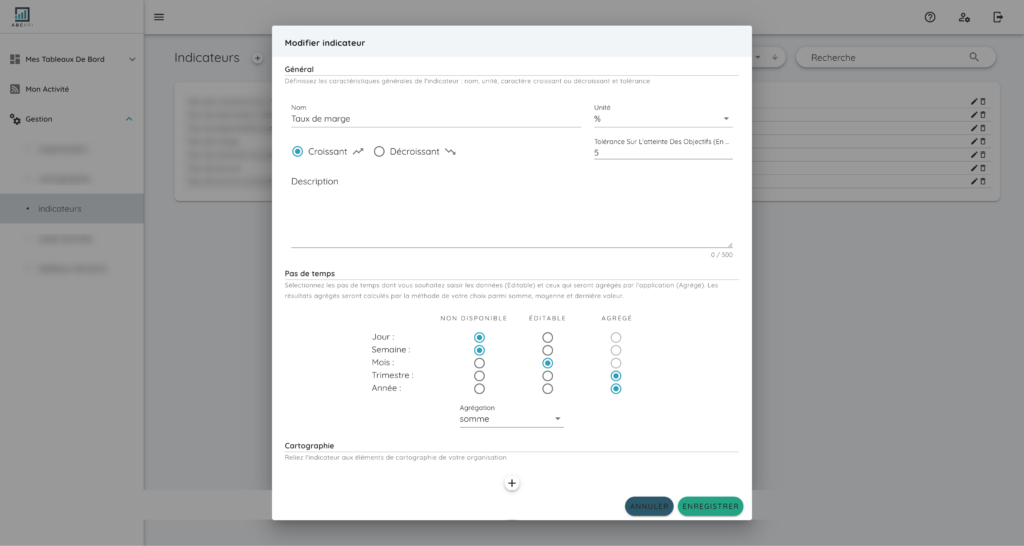
Supprimer un indicateur
- Aller sur l’onglet indicateur dans Gestion puis cliquer sur l’icône corbeille de l‘indicateur que vous souhaitez supprimer.
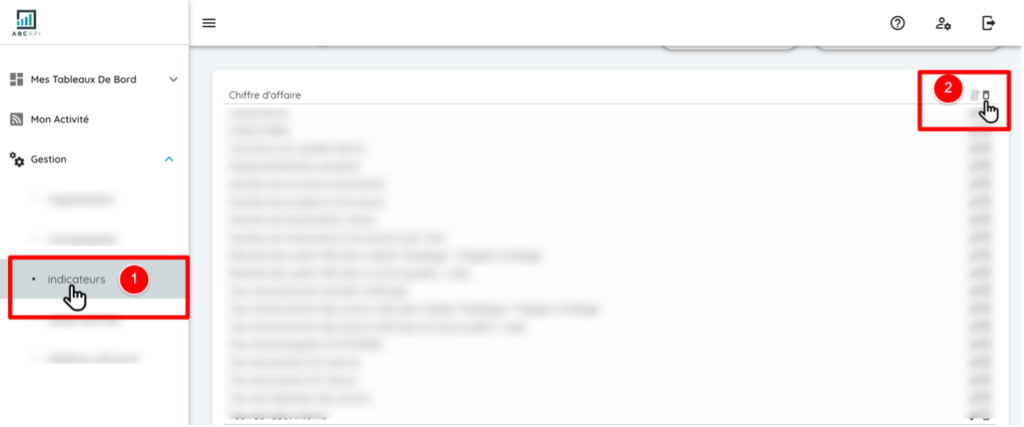
Rattacher un indicateur ou modifier son rattachement
Un indicateur pour être utilisé doit être obligatoirement rattaché à un processus, gamme de produits ou encore département. Cela va dépendre de l’organisation de votre tableau de bord et de l’endroit ou vous souhaitez que l’indicateur apparaisse.Le rattachement a lieu soit dans la création ou modification s’un indicateur
- Cliquer sur le + pour choisir à quel groupe, sous groupe rattaché votre indicateur.

Données
Saisir le(s) objectif(s)
- Cliquer sur l’onglet saisie de donnée dans Gestion. Sélectionner l’indicateur à renseigner.

Saisir le (s) résultat(s)

Importer des données
Pour pouvoir importer des données dans l’application via Excel, il es necessaire que le fichier Excel respecte ls formats suivants en fonction des éléments à importer
Format des données
- Dans l’onglet Gestion cliquer sur Saisie des données puis sur l’icône fichier.

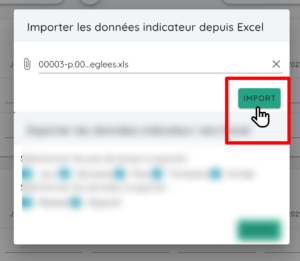
Exporter des données
- Dans l’onglet Gestion cliquer sur Saisie des données puis sur l’icône fichier.

- Sélectionner les éléments que vous souhaitez exporter

Tableau de Bord
Créer un tableau de bord
- Aller dans l’onglet Gestion pusi cliquer sur tableau de bord. Ensuite, cliquer sur le « + »

Renseigner les nom que vous souhiatez donner à votre tableau de bord/ Ensuite dans le mapping, choissez le ou les groupes que vous souhaitez utiliser.
Nous vous recommandons de créer le ou les groupes ainsi que les indicateurs avant de créer le tableau de bord. Pour cela rendez-vous dans cartograhie et indicateurs

Modifier le nom d'un tableau de bord
- Cliquer sur l’onglet tableau de Bord dans la partie Gestion. Puis près du nom du tableau de bord, cliquer sur le crayon