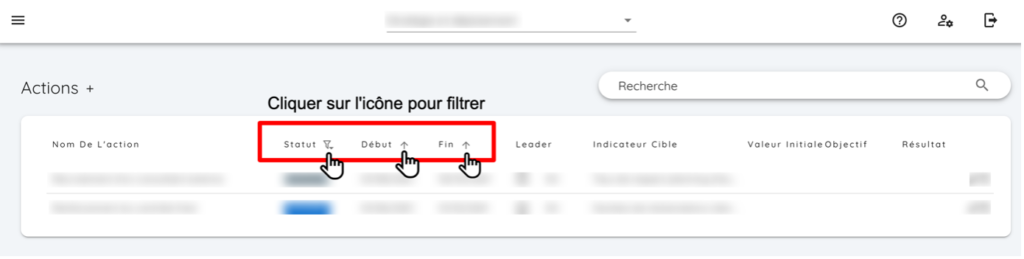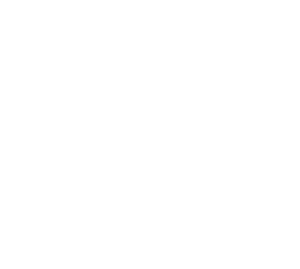Les fonctionnalités de l'application
Table des matières
Synthèse
Rôle de la synthèse
La page est synthèse est le « cockpit » de votre tableau de bord. En une seule page, vous avez une vision complète de votre tableau de bord regroupé en 3 parties complémentaires :
Quels sont les résultats de la période précédentes?
Quelles sont les explications et analyses de cette situation?
Quelles actions dois je mettre en place? Ou en sont les actions mises en place? Quelles sont leurs résultats? Ont-elles atteintes l’objectif escompté?
En 1 clic, vous avez accès accès à l’ensemble des informations regroupés par catégorie:
- Objectifs atteints
- Objectifs presque atteints
- Objectifs non atteints
- Les analyses effectuées
- Les actions et leurs statuts
Changer de synthèse de tableau de bord
- Cliquer dans l’onglet synthèse dans Mes Tableaux De Bord puis dans la barre de navigation, cliquer sur le nom de la synthèse actuelle. Ensuite, sélectionner la synthèse à laquelle vous voulez accéder.

Modifier la maille temporelle de la synthèse
- Dans la page synthèse, en haut à droite cliquer sur la maille temporelle actuelle et sélectionner celle souhaitée

Modifier la date observée
- En cliquant sur les icônes <> au niveau de la date, vous pouvez jongler entre les mailles temporelles antérieurs et postérieurs

Tableau de bord
Rôle du tableau de bord
La page tableau de bord reprend l’ensemble des KPI associés et vous montre les réalisés et avec un jeu de couleur de savoir directement si le réalisé atteint les objectifs fixés ou non. Il vous permet également d’avoir accès aux analyses qui ont été effectuée sur les indicateurs. Cette possibilité permet de partager à l’ensemble des membres du tableau de bord, les éléments ou analyses qui permettent d’expliquer une situation donnée
Vous avez également accès à un comparatif du résultat avec la période précédente ou l’année précédente si vous le souhaitez. Pour résumer vous pouvez à partir de cette page :
- avoir les résultats de la période terminée
- savoir si les objectifs ont été atteints ou non
- accès aux analyses pour expliquer les résultats
- comparer es résultas avec des périodes précédentes
Personnaliser le tableau de bord : passer en mode édition
- Pour activer le mode édition dutableau de bord, cliquer cliquer sur l’icône de la clé en haut à droite
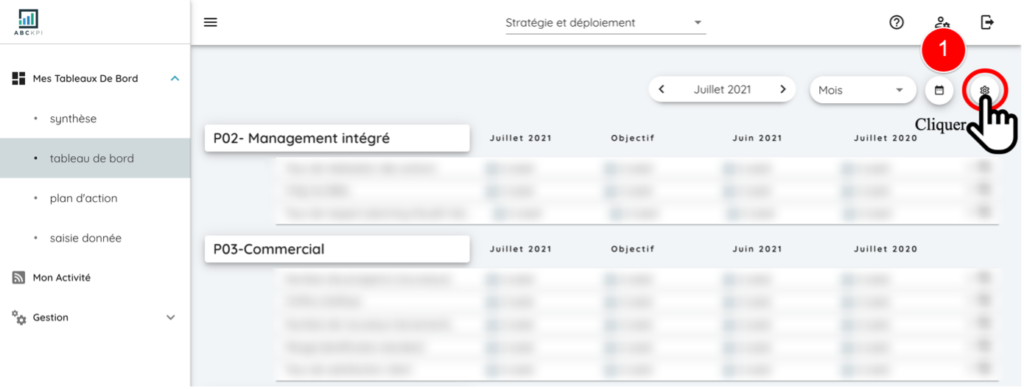
- une fenêtre s’ouvre, cliquer sur le mode édition. L’enclencheur devient bleu pour signifier l’activation du mode édition. Ensuite, cliquer en dehors de la fenêtre pour fermer la fenêtre
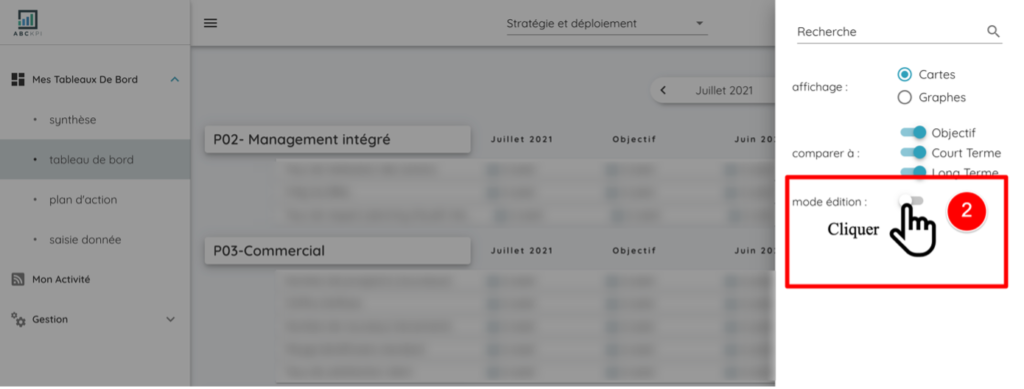
Ajouter un groupe, sous groupe ou des indicateurs au tableau de bord
Il n’est possible d’ajouter un groupe, sous groupe ou encore des indicateurs à un tableau de bord seulement si ceux-ci ont été préalablement créé et rattaché à ce tableau dans la cartographie Pour connaitre comment créer un indicateur, consulter …..
- Lorsque ils appartiennent à un tableau de bord mais qu’ils n’ont pas encore été utilisés, en mode édition ils apparait les groupes ou indicateurs en vert. Il suffit de cliquer sur la boite verte pour les ajouter
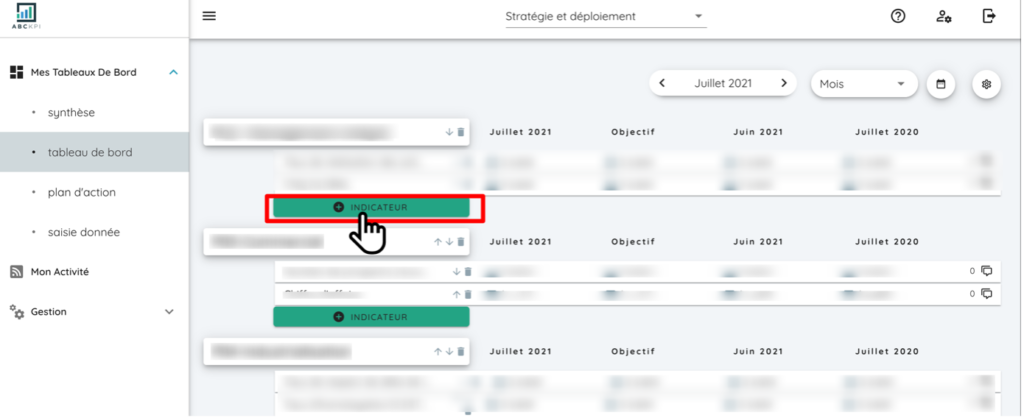
- Sélectionner les indicateurs, groupes sous groupes que vous souhaitez ajouter à votre tableau de bord
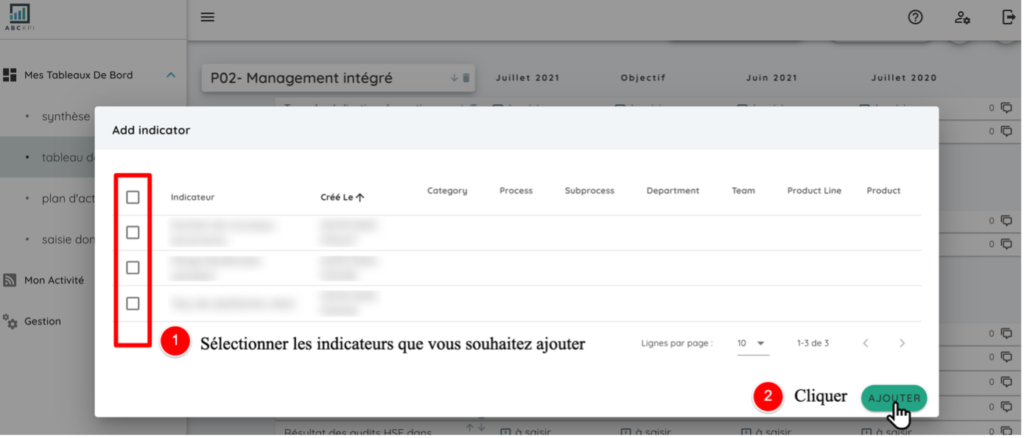
Modifier la disposition d'un goupes, sous groupes et des indicateurs dans le tdb
- Cliquer sur la flèche du haut pour faire remonter un groupe, sous groupe ou un indicateur dans la liste ou sur la flèche du bas pour le faire redescendre.

Supprimer un groupe, sous groupe ou un indicateur
- Cliquer sur la corbeille près de l’élément à supprimer

Modifier le type d'affichage du tableau de bord : carte ou graphe
- Passer en mode édition en cliquant sur la roulette en haut à droite
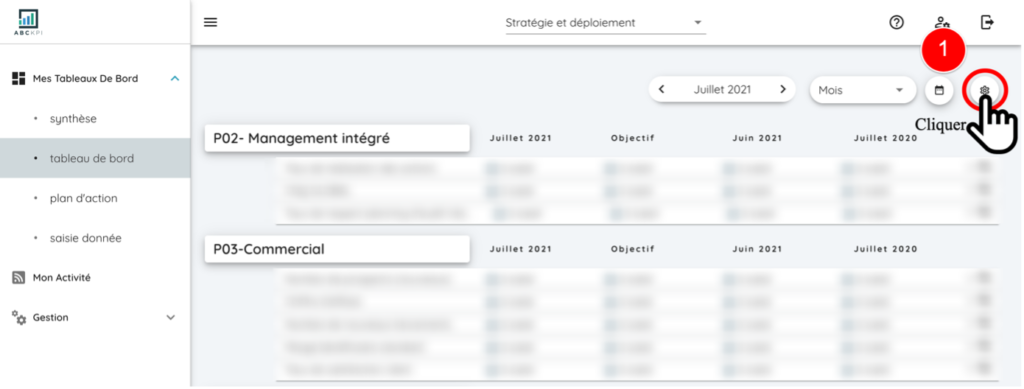
- Cliquer sur graphe pour passer le tableau en mode graphe
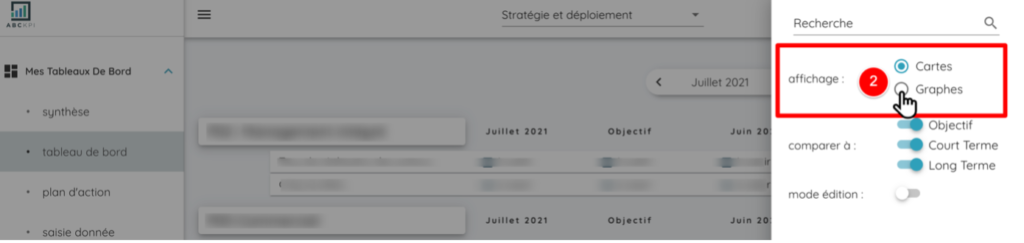
Choisir la maille temporelle (fréquence)
- Cliquer sur mois en haut à droite du tableau
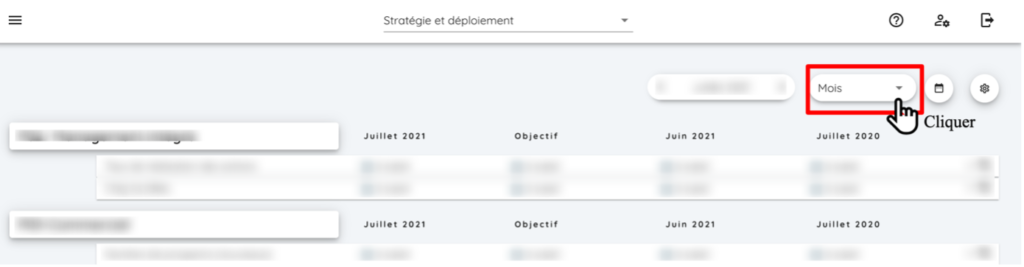
- Choisir la maille temporelle à afficher

Choisir la période analysée
- Cliquer sur l’icône calendrier en haut à droite

- Sélectionner la période souhaitée à analyser en cliquant sur la date de début et la date de fin

Ajouter, modifier l’objectif ou le réalisé depuis le tableau de bord
- Cliquer directement sur l’objectif, le réalise à ajouter ou à modifier dans le tableau
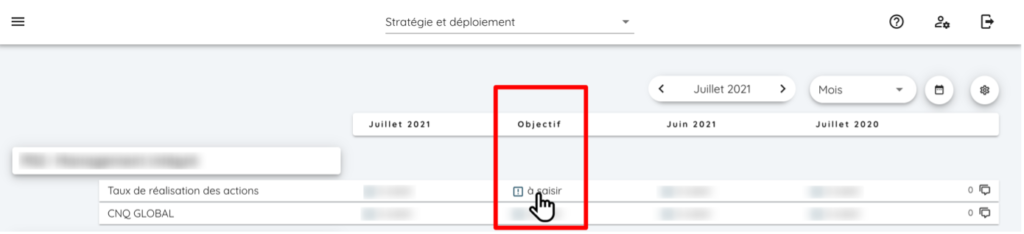
Dans cet exemple, saisir l’objectif souhaité
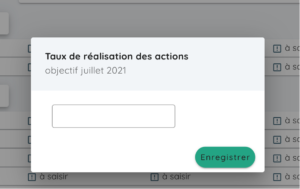
Lire ou ajouter un commentaire
- Sur chaque fin de ligne du tableau au niveau des indicateurs, vous avez la possibilité d’ajouter ou de lire un commentaire qui a été effectué. Pour cela, cliquer sur l’icône message
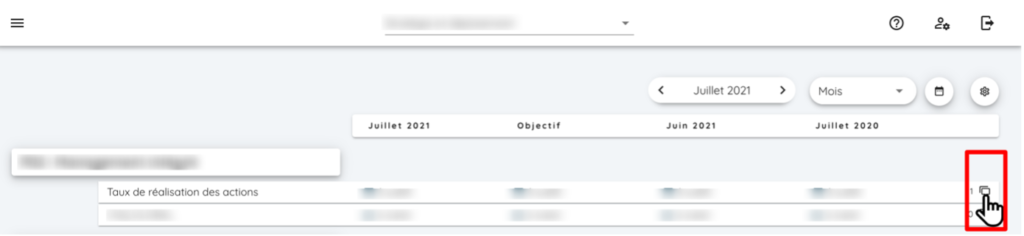
- Il s’ouvre ensuite une boite de dialogue depuis laquelle vous pouvez lire les analyses effectuées sur l’indicateur ou/ et ajouter un commentaire.
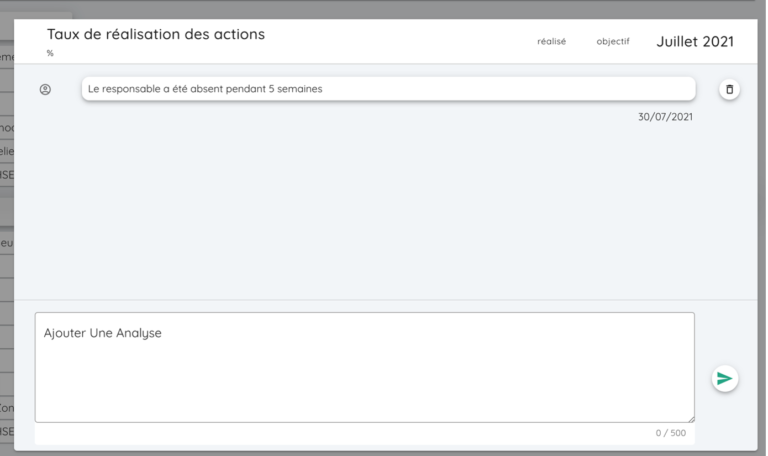
Plan d'action
Rôle du plan d'action
Le plan d’action est l’élement central d’un démarche d’amélioration.C’est seulement en lancant des actions et en y associant des objectifs chiffrés que vous allez vous améliorer. En effet, une action sans objectif clair et chiffré n’a pas de sens dans la mesure ou une action à toujours un but
La page plan d’action vous donne une vision globable des actions de votre oragnisation. Vous pouvez suivre leur développement et les impacts sur la réalisation de vos objectifs.
Dans cette de gérer l’ensemble des action de votre organisation : création, modification, association d’un objectif et suivi du déroulement.
Créer une action
- Cliquer sur l’onglet plan d’action dans Mes Tableaux de bord puis

- Il s’ouvre une fenêtre dans laquelle il faut :
- donner un nom à l’action
- choisir le responsable de l’action
- déterminer une date de début et de fin
- décrire l’action
- choisir l’indicateur que l’action vise à améliorer et la maille temporelle associée
- saisir les objectifs de l’action

Modifier une action (statut, nom, date, responsable, objectif)
- Cliquer sur l’icône crayon à droite
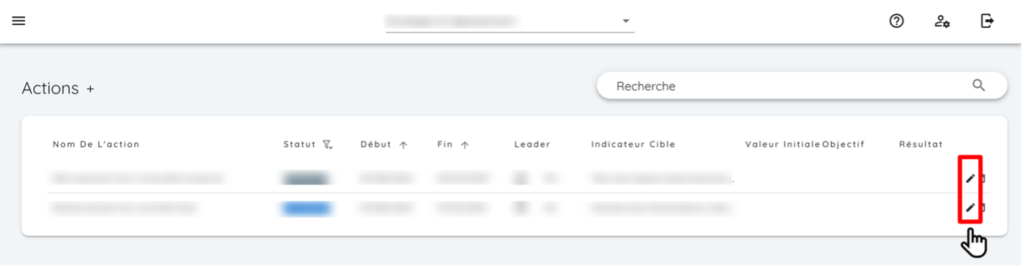
- Choisissez dans la fenêtre l’élément à modifier puis enregistrer
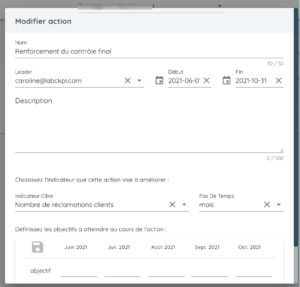
Supprimer une action
- Cliquer sur l’icône de la corbeille à droite de l’action que vous souhaitez supprimer
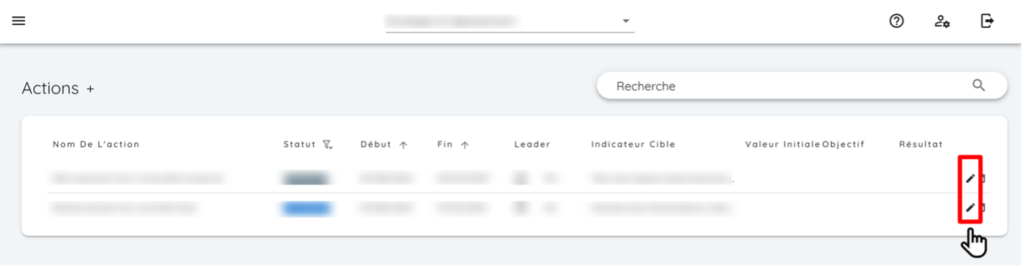
Accéder à la page action
- Cliquer sur le nom de l’action et ensuite la page complète de l’action s’ouvrira

Filtrer les actions par statut / date
- Cliquer sur l’icône que vous souhaitez filtrer. Il est possible de filtrer par statut de l’action (annulée, terminée, non planifiée, en cours ou en retard) ou par date de début ou de fin.